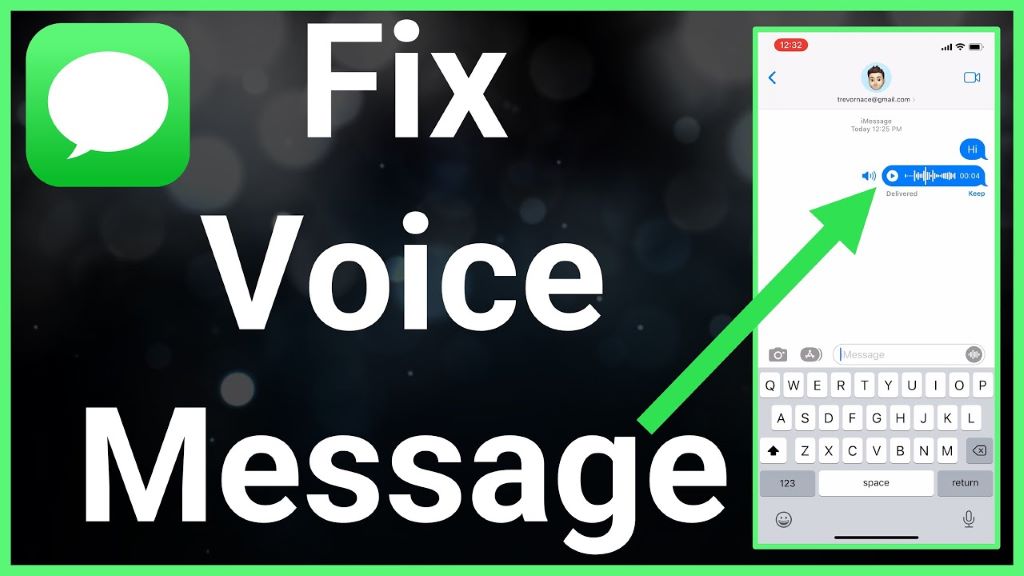In the ever-evolving realm of iPhone technology, the frustration of encountering voice message not working on iPhone issues can be as baffling as it is exasperating. Picture this: You’re eager to send a heartfelt voice message, yet you find yourself stuck, unable to communicate your thoughts audibly. But fear not, for within this digital labyrinth, solutions abound.
Dive into our comprehensive guide where we demystify the enigma behind why can’t I send audio messages on my iPhone. Explore a treasure trove of troubleshooting tips, unveiling the secrets of resolving why can’t I send a voice message on iPhone conundrums. Discover not just the features, advantages, and benefits, but a newfound freedom to effortlessly share your voice, making your iPhone experience truly unparalleled. Let’s unlock the mysteries together.
Why Voice Message Not Working on Iphone?
There are a few reasons why voice messaging may not be working on your iPhone. Some of the most common causes include:
- Voicemail is not activated. Make sure that voicemail is activated on your iPhone. To do this, go to Settings > Phone > Voicemail and make sure that Set Up Now is selected.
- Software update is needed. Check to see if there is a software update available for your iPhone. To do this, go to Settings > General > Software Update. If there is an update available, install it.
- Network issue. Make sure that you have a strong cellular or Wi-Fi connection. If you are having network problems, try restarting your iPhone or turning on airplane mode for a few seconds and then turning it off again.
- Microphone issue. If you are trying to send a voice message in the Messages app, make sure that your microphone is not muted. To do this, swipe down from the top right corner of the screen to open Control Center. Make sure that the microphone icon is not orange. If it is, tap it to unmute the microphone.
- App issue. If you are trying to send a voice message in a specific app, try closing and reopening the app. If that doesn’t work, try restarting your iPhone.
- Carrier issue. If you have tried all of the above and voice messaging is still not working, contact your cellular carrier for assistance.
These are the reasons of why can’t i send audio messages on my iphone.
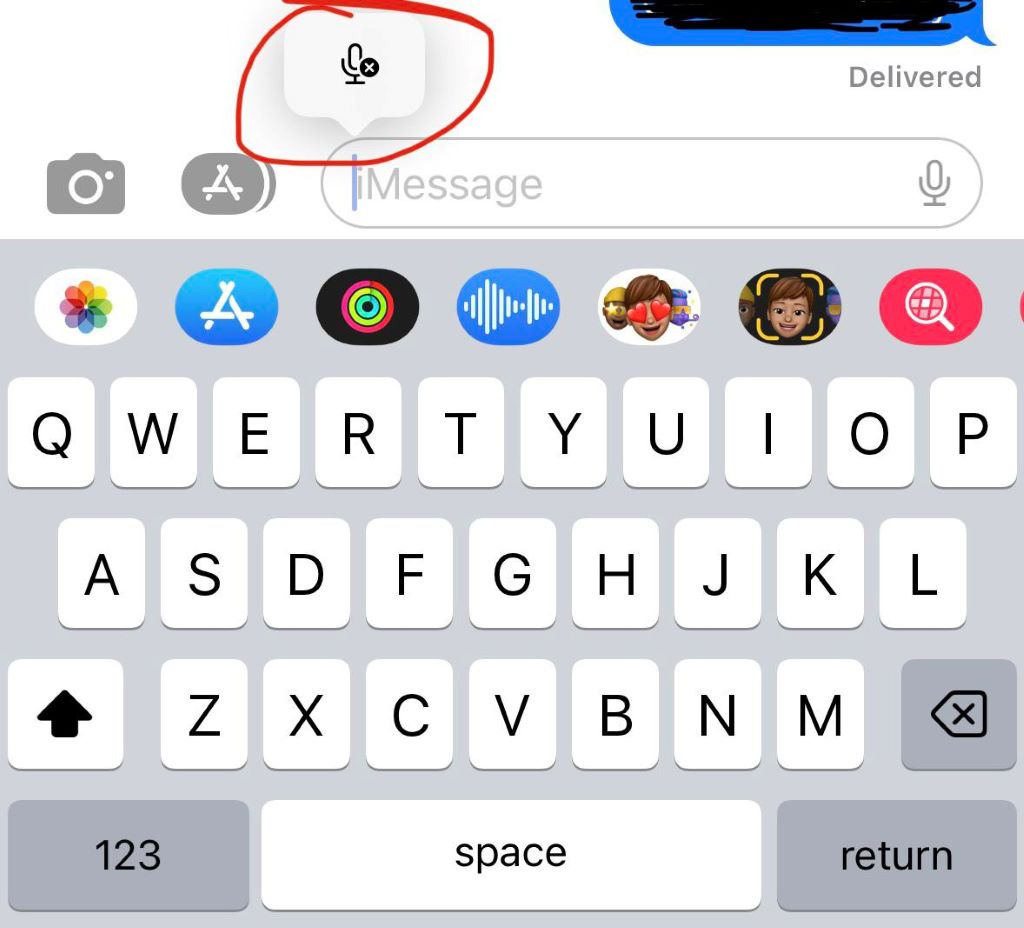
Steps to Fix Why Cannot Send Audio Messages at This Time
I’d be happy to help you with steps to fix the issue of not being able to send audio messages. Here are some troubleshooting steps you can try:
1. Check Your Microphone
First things first, let’s make sure your microphone isn’t playing hide and seek with dirt, dust, or a case. Grab a soft cloth or a can of compressed air and give it a good clean.
2. Force Restart Your iPhone
Sometimes, a good old-fashioned reboot can work wonders. To force restart your iPhone, press and release the volume up button, press and release the volume down button, then press and hold the side button until you see the Apple logo.
3. Update Your iPhone
Keep your iPhone in tip-top shape by updating it to the latest version of iOS. Head over to Settings > General > Software Update to ensure you’re running the latest and greatest.
4. Check Your Network Connection
Voice messages need an internet connection to do their thing. Make sure you’re connected to Wi-Fi or using cellular data.
5. Turn off Sound Recognition
Sound Recognition can sometimes meddle with voice messages. To turn it off, go to Settings > Accessibility > Hearing > Sound Recognition and toggle it off.
6. Check Your iMessage Settings
Ensure that iMessage is enabled and that you’re signed in with your Apple ID. Go to Settings > Messages to double-check.
7. Reset Your Network Settings
If it’s a network hiccup, resetting your network settings might help. Go to Settings > General > Transfer or Reset iPhone > Reset > Reset Network Settings. Be aware that this will erase saved Wi-Fi passwords.
8. Reset All Settings
To reset all your iPhone’s settings to factory defaults (without touching your personal data), go to Settings > General > Transfer or Reset iPhone > Reset > Reset All Settings.
9. Restore Your iPhone from a Backup
If all else fails, you can try restoring your iPhone from a backup. Connect it to your computer, open iTunes or Finder, and click on the Restore iPhone button.
10. Contact Apple Support
If none of the above fixes work, don’t hesitate to reach out to Apple Support. They’re there to help you when things go awry.
11. Check Your Storage Space
Running low on storage space can also affect voice messages. Go to Settings > General > iPhone Storage to see if you need to clear some space.
12. Update Your Carrier Settings
Carrier settings updates can be the solution. Check for updates in Settings > General > About.
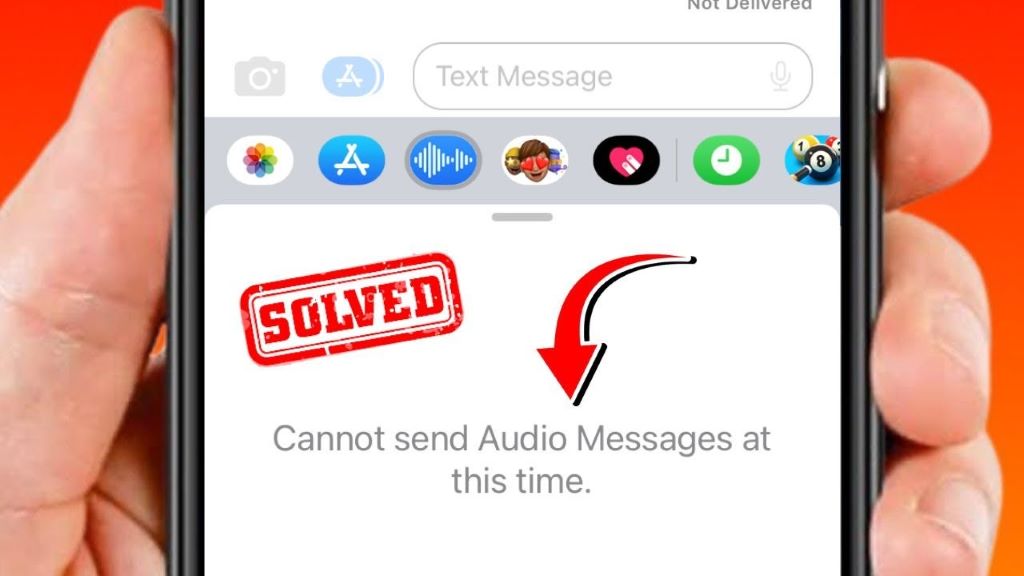
13. Try a Different Voice Message App
If the built-in Messages app isn’t cooperating, consider trying a third-party voice message app from the App Store.
14. Disable Bluetooth
Sometimes, Bluetooth can be a troublemaker. To disable it, head to Settings > Bluetooth and toggle it off.
15. Clean Your Ports
Dirt and dust in your iPhone’s speaker and microphone ports can be culprits. Clean them gently with a soft cloth or compressed air.
16. Check Your Audio Settings
Make sure your iPhone’s audio settings are set correctly in Settings > Sounds & Haptics.
17. Restart in Safe Mode
Try restarting your iPhone in Safe Mode by holding the volume down button during restart. If voice messages work here, a third-party app might be the issue.
18. Remove and Reinsert Your SIM Card
A misbehaving SIM card can cause trouble. Remove it gently, then reinsert it to see if that helps.
19. Check for Hardware Damage
If nothing else works, it’s possible that your iPhone has hardware damage. Visit an Apple Store or an authorized service provider for a diagnosis.
20. Contact Your Carrier
If the problem seems to be related to your carrier’s network, get in touch with them for assistance.
FAQs (Frequently Asked Questions)
- Why are my voice messages not working on my iPhone?
- There could be various reasons, such as software glitches, network issues, or hardware problems. Follow our troubleshooting guide to pinpoint the cause.
- Do I need an internet connection to send voice messages?
- Yes, voice messages require an active internet connection, either Wi-Fi or cellular data.
- Will resetting my network settings erase my Wi-Fi passwords?
- Yes, it will. Make sure you have them handy before resetting.
- Can I use third-party apps for voice messages on iPhone?
- Absolutely! There are many third-party apps available on the App Store for sending voice messages.
- What should I do if my iPhone is still under warranty and has hardware damage?
- If your iPhone is under warranty and has hardware issues, contact Apple Support or visit an Apple Store for repair or replacement.
Conclusion
Resolving the issue of voice message not working on iPhone is within your grasp, thanks to the invaluable solutions and troubleshooting tips we’ve uncovered. Embrace the advantage of swift communication by addressing the hurdle of “cannot send audio messages at this time.” By implementing these expert-recommended techniques, you can bid farewell to the frustration of “why can’t I send audio messages on my iPhone.”
Unlock the benefits of a seamlessly functioning voice message feature and regain the ability to effortlessly convey your thoughts. Don’t let the perplexity of “why can’t I send a voice message on iPhone” hold you back any longer. With these strategies at your disposal, you’ll elevate your iPhone experience to new heights, ensuring that voice messages are sent with ease and efficiency. Explore the digital realm of unhindered communication today.