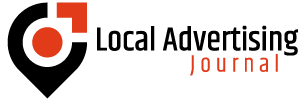The iOS simulator included with Xcode allows you to test iOS apps on your Mac without needing an actual iOS device. The simulator has many customizable options to mimic device types, iOS versions, and settings. You can change the display appearance between light and dark mode. Here’s an in-depth look at how to change dark mode in ios simulator.
Overview of Dark Mode in iOS
Dark mode is a system-wide option that reverses the color scheme from light text on a dark background to dark text on a light background. Apple first introduced dark mode in iOS 13 and has expanded its implementation across the operating system in subsequent updates.
When enabled, dark mode applies to:
- The home screen
- Default apps like Settings, Mail, Messages, etc.
- Third-party apps that support it
Dark mode aims to reduce eye strain in low-light environments. The lower brightness and inverted colors put less strain on your eyes. Studies have also shown exposure to blue light from devices at night can disrupt sleep patterns. The warmer colors of dark mode help avoid that issue. Dark mode also benefits OLED displays by allowing pixels to be turned off completely, reducing power consumption.
Apple provides developers with APIs and human interface guidelines to ensure a consistent dark-mode experience across apps. Users can set dark mode to be on all the time or follow the system dark mode schedule based on sunrise/sunset.
Why Test Dark Mode in the Simulator
Here are some key reasons to test your app in both light and dark mode in the iOS simulator:
Confirm Dark Mode Support
Verifying your app works appropriately in dark mode is an integral development process. Testing in the simulator allows you to easily switch between the different appearances and confirm everything displays correctly.
Find UI Issues
You may find UI elements that don’t adapt well to the inverted colors. Text with poor contrast or images with white backgrounds must be updated for dark mode. The simulator lets you quickly iterate on fixes.
Evaluate User Experience
Since the simulator makes switching between modes fast and easy, you can get a feel for your app’s user experience in both light and dark appearances. You can assess which mode better suits your app’s aesthetics and branding.
Replicate User Devices
Testing on the simulator allows you to mimic real-world usage of dark mode on user devices. You can ensure your app behaves as expected when users have dark mode enabled or based on their configured schedule.
Also Read: Ways to Make Sure your Packaging is Right for your Product
How to Change Dark Mode in the iOS Simulator
The iOS simulator includes a hardware menu to toggle between light and dark appearances. Here are the steps to change modes:
1. Open your project in Xcode
Launch your iOS app project in Xcode. Make sure you have a simulator selected as the target device.
2. Open the simulator
In Xcode, click the “Run” button to launch your app in the iOS simulator. Alternatively, you can open the simulator first and then run your app from Xcode.
3. Open the hardware menu
In the iOS simulator, go to Hardware > Toggle Appearance. Alternatively, you can use the keyboard shortcut Shift + Command + A.
4. Select the appearance
You will see options for Light, Dark, and Automatic in the menu. Click on Light or Dark to manually set the appearance. Automatic will follow the configured system theme schedule.
And that’s it! The simulator will immediately switch to the selected display appearance. Your app and the system UI will change colors accordingly. Feel free to toggle back and forth between modes as needed while testing.
Tips for Optimizing Dark Mode Support
Here are some helpful tips for ensuring your iOS app looks great in both light and dark mode:
- Use system and semantic colors: Leverage the built-in color APIs UIColor.label that automatically adapt based on the mode. Avoid hard-coded light/dark colors.
- Test dynamic colors: Ensure any dynamically set colors transfer modes appropriately. Text colors calculated based on background shades may need tweaking.
- Theme images: If you have custom artwork and images, provide dark-optimized versions and swap them accordingly.
- Adjust translucency: The level of transparency for blurred elements like navigation bars should be reduced in dark mode for proper legibility.
- Minimize white backgrounds: Pure white backgrounds can be overly bright in dark mode. Use off-whites or other light shades if possible.
- Check legibility: Review all text elements and ensure sufficient contrast with their background in each mode. Adjust fonts, weights, or colors as needed.
- Implement “OverrideUserInterfaceStyle”: For advanced control, you can override the system preference on a per-screen basis using this UIView property.
Example Screens Comparing Light and Dark Mode
Here is a clearer version of the text you provided:
When designing an iOS app, it’s important to consider both light and dark modes. Some app screenshots can demonstrate the key differences between these modes. These will show you the changes and adjustments that you may need to make.
For instance, button colors, images, and transparency must be adapted to fit the inverted scheme. It’s crucial to take the time to test both modes thoroughly. Doing so will ensure that users have a great experience when using your app.
Debugging Dark Mode Issues
Here are some tips for debugging and fixing issues you encounter with dark mode support:
- Log UIAppearance values: Use print(UIView().traitCollection.userInterfaceStyle) to output the current mode.
- Isolate screens: Comment out parts of your UI temporarily to pinpoint problem areas.
- Try older simulators: Test on earlier iOS versions to rule out any version-specific bugs.
- Print color values: Use, etc, to inspect unexpected colors.
- Read the documentation: Review the human interface guidelines and APIs for proper dark mode implementation.
- User Stack Overflow: Search for existing discussions on view errors or unforeseen mode transitions.
- Report bugs: File bugs in your issue tracker for broken components.
Thoroughly testing in the simulator and methodically troubleshooting make resolving dark mode issues much more accessible. Don’t hesitate to contact teammates or the community for help on any challenging problems you encounter.
Submitting Dark Mode Support to the App Store
Once you’ve verified your app works well in both light and dark mode, there are a few final steps for App Store submission:
- Add screenshots: Include representative screenshots of your UI in light and dark mode.
- Detail changes: In the “What’s New” section, summarize any significant dark mode optimizations.
- Set availability: Indicate iOS 13 as the minimum required version to enable dark mode.
- Test on devices: Verify one last time on actual iPhones before shipping.
Following Apple’s review guidelines and highlighting your dark mode support will make the submission process go smoothly.
Frequently Asked Questions
How do I enable the dark mode schedule?
Choose Hardware > Dark Mode Schedule in the simulator menu, then toggle “Automatically follow host OS” on. This will match the light/dark schedule configured on your Mac.
Why is my app not going into dark mode properly?
Hard-coded colors, old images, and text contrast issues are common culprits. Log the trait collection and validate that views are responding to trait changes.
Is dark mode available on iPad and iPhone simulators?
You can toggle dark mode on all iOS device simulators by opening the Hardware menu. Test on various models for compatibility.
Do I need a Mac running macOS Mojave to simulate dark mode?
No, you can toggle dark mode on the iOS simulator independently of your Mac’s appearance. Dark mode support is built into the simulator.
Is there a keyboard shortcut to change the appearance?
Yes! Shift + Command + A You will conveniently open the appearance menu right from your Mac keyboard.
Conclusion
Testing your iOS app in dark mode is critical to provide a quality experience for users. The iOS simulator included with Xcode makes toggling between light and dark mode quick and easy. You can achieve seamless dark mode support by following Apple’s interface guidelines, leveraging system colors, debugging issues, and validating on real devices. Use the simulator early and often throughout the app development process to ensure your UI adapts beautifully in both light and dark appearances.