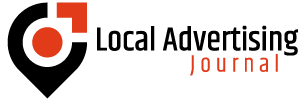One of the most customizable features of the iPhone is the ability to change your iMessage background. This lets you personalize your messaging experience and make conversations fun and engaging. With each iOS update, Apple provides new and improved ways to modify your iMessage background. iOS 17, the latest operating system, has introduced some exciting new wallpaper options and customization settings. In this guide, I’ll walk you through exactly how to change iMessage background iOS 17. Whether you want a dynamic bubble background, custom photo, or fun new effects, this guide has covered you. Let’s explore the possibilities!
Prerequisites
Before we dive in, there are a couple of requirements to take advantage of iMessage background customization in iOS 17:
- An iPhone model XS or later running iOS 17. The older models do not support the newest features.
- iCloud sync enabled. Many of the tools require your messaging history to be stored in iCloud.
- Creativity and imagination! Customizing your background is all about making iMessage your own.
As long as your device meets those prerequisites, you’re all set. Now, let’s look at the different approaches to changing your background.
Use a Dynamic Bubble Background
One of the hottest new features in iOS 17 is the addition of dynamic bubble backgrounds. These are animated wallpapers that make your message bubbles pop. Here’s how to use them:
Step 1: Open Settings
Navigate to Settings > Wallpaper > Choose a New Wallpaper
Step 2: Select a Dynamic Bubble Background
You’ll see a few Apple-designed bubble backgrounds to choose from. Select one you like.
Step 3: Set Both Lock Screen and Home Screen
To make the background universal, set it as your Wallpaper for both the lock and home screens.
Once set, the background will animate behind your blue and green chat bubbles. It’s a fun way to add some flair to your daily messaging. And don’t worry – your recipients will see a standard white background on their end. The effect is just for you!
Read Also: How to Change Dark Mode in IOS Simulator?
Use Your Photo
If the preset options don’t suit your style, you can easily set a custom photo as your background. Here’s how:
Step 1: Choose a Photo
Select a fun, engaging photo from your camera roll that you want to use. It works best with a landscape image.
Step 2: Open Settings > Wallpaper > Choose a New Wallpaper
You’ll then see the photo you selected. Proceed to set it as your Wallpaper for both the home and lock screens.
Step 3: Position the Photo
You can use your finger to move and scale the photo so it’s perfectly framed as your background.
And that’s it! Now your photo is set as the custom Wallpaper. Get creative and change it up whenever you feel like a fresh look.
Add Cool Effects
New to iOS 17, you can add effects like bubbles, fireworks, lasers, disco lights, and more to your iMessage background:
Step 1: Set a Photo Background
Start by setting a photo wallpaper using the steps above. A landscape photo works best.
Step 2: Open Settings > Wallpaper > Choose a New Effect
This is where you’ll find all the crazy new effects options to transform your background.
Step 3: Browse Effects and Select One
Review the different effects to find one that suits your personality. There are so many excellent options to choose from.
Step 4: Adjust Effect Settings
Most effects are customizable in color, animation style, and intensity. Dial them in until you get the desired look.
Your conversations just got a whole lot more interesting! The effects are constantly animated behind your chat bubbles. Just take care not to choose anything too distracting.
Set a Custom Gradient
For a more subtle background, you can set a custom gradient. Here’s how simple it is:
Step 1: Go to Settings > Wallpaper > Choose a New Wallpaper
Step 2: Tap the Color Gradient tab
Step 3: Select your start and end colors
Use the color picker wheel to select the perfect shades.
Step 4: Drag the gradient effect to position it
Use your finger to adjust the direction and angle.
Step 5: Set both home screen and lock screen
Make sure to apply the gradient wallpaper universally.
The soft blend of your chosen colors will fill your background with a pleasant ombre effect. Feel free to come back and shake things up later by changing the gradient colors or direction.
Hide Wallpaper Preview
If you want your background to be a surprise for recipients, you can turn off the preview:
Step 1: Go to Settings > Messages
Step 2: Toggle off Wallpaper Preview
This prevents a snippet of your Wallpaper from showing in notifications or when selecting conversations.
When you message others, they’ll see a blank white background – but your custom wallpaper will display brightly on your end. It’s a fun secret for adding your flair!
Save a Wallpaper Preset
Once you get your background looking just right, you may want to save it to switch back later easily:
Step 1: Set your customized Wallpaper
Dial in the perfect background photo, gradient, or effect.
Step 2: Go to Settings > Wallpaper > Save Current Set as Wallpaper Preset
Name your new preset something descriptive.
Step 3: View your saved presets anytime under Wallpaper
Now, you can always return to your favorite backgrounds!
Saving presets is handy for switching between different wallpaper themes. Your messaging style can shift from retro to minimalist to festive with just a tap.
Troubleshooting Tips
Changing your iMessage background is easy when you know how, but here are some troubleshooting tips in case you run into any hiccups:
- Make sure your software is updated to iOS 17. The latest features won’t be available otherwise.
- If the effects seem laggy/glitchy, reduce the intensity or try a more straightforward impact.
- If the background preview still shows for recipients, double-check that you disabled wallpaper preview in Messages settings.
- If your photo background shifts or scales oddly, the proportions may need adjusting before setting it as Wallpaper.
- The effect may alter background colors if you have a Smart Invert or Dark Mode enabled.
- Restarting your iPhone can often resolve any weird background issues.
- You can always reset it to a standard white background in Settings if needed.
With some experimentation, you’ll customize your iMessage background like a pro! It’s an excellent way to express your personality and have more fun messaging.
FAQs
What image types can I use for a photo background?
JPG, PNG, TIFF, and other standard image formats can be used. Avoid anything too large – under 5MB works best.
Do my recipients see my customized background?
No, only you will see your chosen Wallpaper. Recipients will see a plain white background.
Can I set a different wallpaper just for iMessage?
Unfortunately, your iMessage background must be identical to your home and lock screen wallpaper.
What happens if I get a new phone?
If you restore from an iCloud backup, your wallpaper settings will transfer over. Always keep backups!
How do I change the background of individual conversations?
You can’t customize backgrounds per conversation – it’s a universal setting. Some third-party apps claim to offer this, but it doesn’t work.
Conclusion
Customizing your iMessage background is one of the most fun ways to personalize your messaging experience on iOS. With the new wallpapers, effects, and gradient options in iOS 17, you have more creative control than ever. Take the time to explore all the possibilities – from minimalist gradients to zany disco-ball effects, the options are endless.
Be careful not to get too carried away and choose something overly distracting. A thoughtfully designed background can reflect your personality and liven up everyday conversations. So unlock the full potential of iMessage and make it distinctly yours by picking the perfect custom wallpaper. Your recipients may not see it, but you’ll enjoy your personalized backdrop whenever you open an iMessage thread.